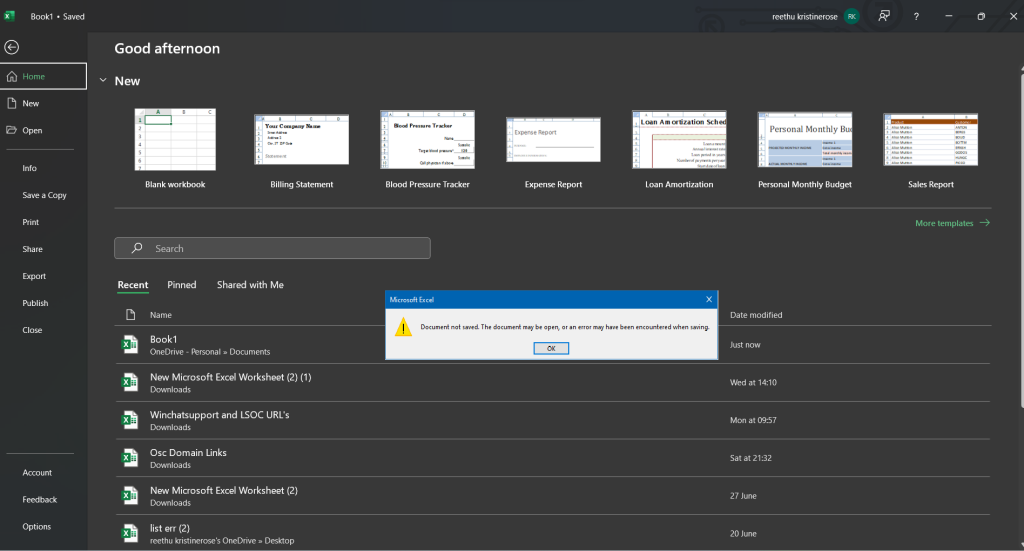Microsoft Excel “Sharing violation” error in office 365 arise when a file is locked by another user or process. In the context of Excel on Mac, this typically occurs when the file is being accessed by users through a network share or when multiple instances of Excel are open, trying to modify the same file simultaneously.
Easy Solutions to Fix Microsoft Excel “Sharing Violation” Error in office 365:
Check for Network Sharing:
If you are working on a shared network folder or a cloud storage service, ensure that no other users have the file open. Coordinate with your colleagues to confirm that the file is not being accessed by someone else. If possible, try copying the file to a local drive and work on it locally to avoid sharing conflicts.
Close Other Instances of Microsoft Excel:
Having multiple instances of Excel running concurrently can lead to Microsoft Excel sharing violations. To check for other running instances:
a. Go to the “Apple” menu and select “Force Quit.”
b. Look for any instances of “Microsoft Excel” in the list and select “Force Quit” to close them.
c. Relaunch Excel and attempt to save the file again.
Restart Your Mac:
Sometimes, certain processes or background services can interfere with file access and cause Excel sharing violations. Restarting your Mac can help resolve such issues.
a. Save your work in other applications and close all running programs.
b. Click on the “Apple” menu and select “Restart.”
c. After your Mac restarts, open Excel and try saving the file once more.
Disable Add-ins or Macros:
Certain add-ins or macros in Excel can also contribute to sharing violations. Temporarily disable any add-ins or macros that are not essential for your current task to see if they are causing the problem.
a. Open Excel and go to the “Tools” menu.
b. Select “Excel Add-ins” or “Macros” (depending on your version of Excel).
c. Uncheck any add-ins or macros that are not necessary and click “OK.”
d. Attempt to save the file again.
Repair or Reinstall Office:
If the issue persists, repairing or reinstalling Microsoft Office Installation can often resolve underlying software conflicts.
a. Close all Office applications.
b. Open the “Applications” folder and locate the “Microsoft Office” folder.
c. Run the Office uninstaller or Office Repair tool provided by Microsoft.
d. Follow the on-screen instructions to complete the repair or reinstallation process.
e. Launch Excel and try saving the file.
Conclusion:
Encountering Microsoft Excel “Sharing violation” error in office 365 that prevent saving an Excel file on a Mac can be troubleshoot, but by following the steps outlined in this article, you should be able to troubleshoot and resolve the issue. With these troubleshooting steps, you can regain control over your Excel files and ensure smooth productivity on your Mac.