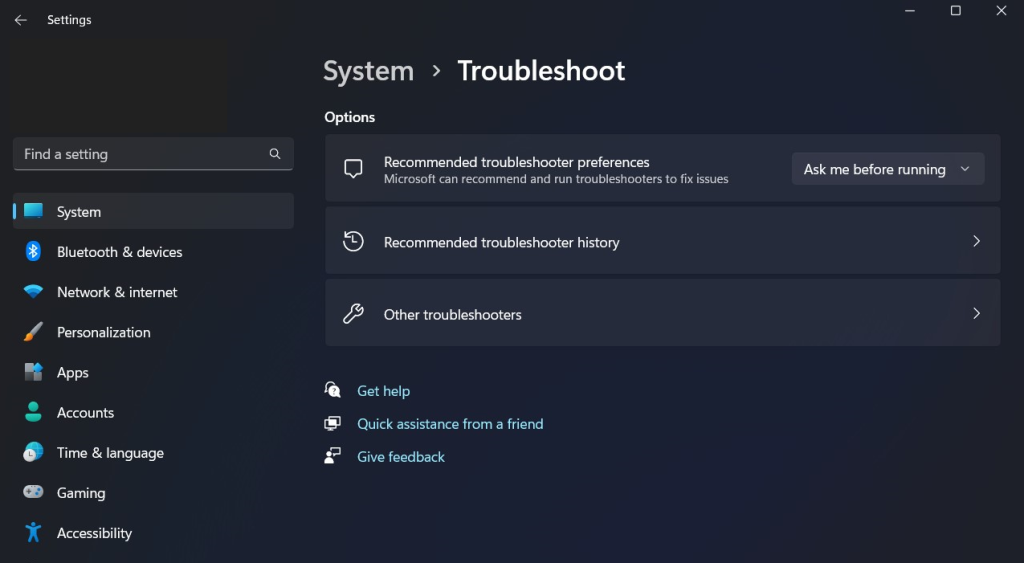Windows Update is a crucial component of the Windows operating system, responsible for delivering critical updates, security patches, and feature enhancements. However, at times, users may encounter errors that prevent Windows Update Troubleshooter from functioning properly.
Troubleshooting steps in windows 10/11 Update:
Internet Connection Issues:
1. Ensure that your internet connection is stable and working correctly.
2. Check if other devices on your network can access the internet without any issues.
3. Try connecting to a different network or restart your router/modem.
Insufficient Disk Space:1.
Open File Explorer and check the available free space on the drive where Windows is installed (usually the C: drive).
2. Delete unnecessary files or move them to an external storage device to free up disk space.
3. Consider using disk clean-up tools to remove temporary files and other unnecessary data.
Possible reasons for this windows 10/11 update Troubleshoot Error:
Corrupted System Files:
System files necessary for Windows Update Troubleshooter [external link] can become corrupted over time, leading to update failures. This can occur due to various reasons, such as improper shutdowns, malware infections, or hardware issues.
Outdated or Incompatible Drivers:
Device drivers play a crucial role in the proper functioning of hardware components. Outdated or incompatible drivers can interfere with Windows Update, causing it to fail.
If a driver is not compatible with the updated version of Windows or conflicts with other drivers, it can lead to issues during the update process.
Windows Update Service Issues:
The Windows Update service itself may encounter problems, preventing it from functioning correctly. The service may fail to start, stop unexpectedly, or become stuck in a certain state, such as “Checking for updates” or “Downloading updates.
Advanced Troubleshooting Steps for windows update:
Running Windows Update Troubleshooter:
Windows provides a built-in troubleshooter to automatically detect and resolve common Windows Update errors. To run the troubleshooter, follow these steps:
1. Press Windows Key + I to open the Settings app.
2. Go to Update & Security > Troubleshoot.
3. Click on “Additional troubleshooters” and select “Windows Update.”
4. Follow the on-screen instructions to complete the troubleshooting process.
Corrupted System Files:
1. Open Command Prompt as an administrator.
2. Run the following command: “SFC/scannow”
3. Wait for the system file checker to scan and repair any corrupted files.
4. Restart your computer and attempt Windows Update again.
Conclusion:
If the problem persists or appears to be more complex, reaching out to Microsoft support or an IT professional may provide further assistance.
1.Unstable internet connection.
2.Faulty system files.
3.Insufficient disk space.
4.Cryptographic Services not running.
1. Run SFC and DISM Scan
2. Clear DNS Cache
3. Change the Local Group Policy settings
4. Update Windows to the latest version
5. Perform a System Restore
6. Reset PC
Step 1. Click Start, go to Settings, and choose Update > Security.
Step 2. Click Troubleshoot and select Additional troubleshooters.
Step 3. Click Windows Update and Run the troubleshooter.
To access the Windows troubleshooters, click on the Settings icon. When the Settings page opens, select the System tab. Then, scroll through the list of options until you locate the Troubleshoot option