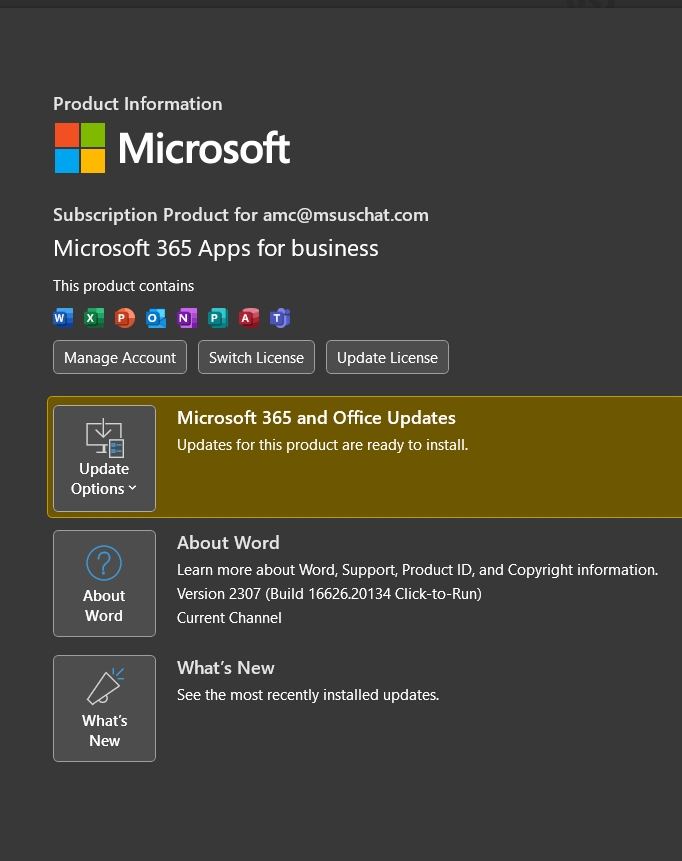“Application Failed” error message while Opening Microsoft Office is a widely used suite of productivity applications that includes popular programs like Word, Excel, PowerPoint, and Outlook. Regular updates are essential to ensure the software’s stability, security, and compatibility with the latest features and technologies.
However, sometimes users may encounter an error message stating Application Failed error when attempting to open Microsoft Office during an update.
In this article, we will delve into the potential causes behind this error Message Application Failed in MS office and provide troubleshooting steps to resolve the issue.
Possible Causes for this “Application Failed” Error Message In MS office:
Incomplete or interrupted update:
If the update process for Microsoft Office is interrupted or incomplete, it can lead to conflicts within the software and cause the “Application Failed” error in MS office when attempting to open the application.
Third-party conflicts:
Certain third-party programs or add-ins installed on your computer may interfere with Microsoft Office’s update process, leading to errors during application launch.
Insufficient system resources:
If your computer lacks sufficient system resources (such as RAM or disk space), it can hinder the update process and result in errors when trying to open Microsoft Office.
Corrupted Office installation:
A corrupt installation of Microsoft Office can prevent the software from updating properly and cause the “Application Failed” error.
Troubleshooting Steps to Resolve the Issue “Application Failed” error message:
Check for pending updates:
Ensure that all Windows updates are installed on your computer. Go to the Windows Update settings and check for any pending updates. Install them and then try opening Microsoft Office again.
Disable third-party add-ins:
If you have any third-party add-ins or plugins installed in Microsoft Office, temporarily disable them. Launch the application in Safe Mode by holding the Ctrl key while clicking on the application’s icon.
If it opens successfully, the issue may be related to a conflicting add-in. Disable or update the problematic add-in to resolve the “Application Failed” error message.
Repair Microsoft Office:
Microsoft Office installation includes a repair tool that can fix common issues with the software.
Open the Control Panel on your computer,
- Navigate to the Programs section and
- Select “Uninstall a program .”
- Find Microsoft Office from the list, right-click on it.
- Choose the “Repair” option.
- Follow the on-screen instructions to repair the installation.
- Once the repair process is complete, try opening Microsoft Office again.
Reinstall Microsoft Office:
If the repair process does not resolve the issue, consider uninstalling and reinstalling Microsoft Office. Before proceeding, ensure that you have the product key or necessary credentials to activate the software again.
- Uninstall Microsoft Office from the Control Panel
- Restart your computer
- Then reinstall the software using the official installation media, or the online installer provided by Microsoft.
- After reinstalling, attempt to open Microsoft Office and check if the error persists.
Restart your computer:
Sometimes, a simple restart can resolve temporary glitches or conflicts that may be causing the error. Restart your computer and try opening Microsoft Office again.
Check system resources:
Verify that your computer has sufficient system resources to run Microsoft Office smoothly. Ensure that you have enough free disk space and available RAM. If necessary, clear unnecessary files or applications to free up resources.
Conclusion:
If none of the above steps resolve the “Application Failed” error While opening office , consider reaching out to Microsoft Support or community forums for further assistance. Provide them with detailed information about the error and steps you have already taken to help them diagnose the issue more accurately.